 H0l@ Amigos,
H0l@ Amigos,
Hoy les traigo los Servicios de Terminales de Windows, excelente Solucion!.
Introduccion.
Microsoft® Windows 2000 Server, Terminal Services ofrece la experiencia de Windows® para diversificar hardware de escritorio mediante la emulación de terminales. Terminal Server soporta una amplia gama de clientes y mejora los ambientes de cómputo al:
· Ampliar la familia Windows escalable, que da servicio a compañías que quieren implementar la solución de "cliente delgado" para ofrecer Windows de 32-bits a una gran variedad de dispositivos de hardware de escritorio heredados.
· Combinar el bajo costo de una terminal con los beneficios de un ambiente administrado basado en Windows, ofrece el mismo ambiente de bajo costo y administración central de un mainframe tradicional con terminales, pero añade la familiaridad, facilidad de uso y variedad de soporte para aplicaciones que ofrece una plataforma de sistema operativo Windows.
COMPONENTES DEL PRODUCTO
Windows 2000 Terminal Services consiste en cuatro componentes:
· Terminal Server—Este núcleo de servidor multi-usuario proporciona la capacidad de albergar varias sesiones simultaneas de clientes en Windows 2000 Server y en versiones futuras de Windows Server. Terminal Services pueden albergar directamente escritorios de cliente multi-usuario compatibles que se ejecuten en una variedad de hardware basado o no en Windows. Las aplicaciones estándar basadas en Windows, si están escritas adecuadamente, no requieren ninguna modificación para ejecutarse en Terminal Server, y se pueden utilizar todas las infraestructuras de administración y tecnologías estándar basadas en Windows 2000 para administrar los escritorios cliente.
· Protocolo de presentación remota—Componente clave de Terminal Services, este protocolo permite al cliente comunicarse con Terminal Server en una red. Este protocolo se basa en el protocolo T.120 de la Unión internacional de telecomunicaciones (UIT) y es un protocolo de multi-canal que está ajustado para ambientes empresariales de ancho de banda elevado, y que dará soporte a tres niveles de encriptación.
· Cliente de Terminal Server—El software de cliente que presenta una interfaz Windows de 32 bits familiar en una gran variedad de hardware de escritorio:
· Nuevos dispositivos Terminal basados en Windows (incrustados).
· Computadoras personales que ejecutan Windows 95, Windows 98, y Windows NT Workstation 3.51, 4.0, ó Windows 2000 Professional.
· Computadoras personales que ejecutan Windows for Workgroups 3.11.
· Herramientas de administración—Además de todas las herramientas de administración familiares de Windows 2000 Server, Terminal Services añade un administrador de licencias de Terminal Services, un creador de cliente de Terminal Server, la configuración de Terminal Services (MMC) y herramientas de administración para Terminal Server para administrar sesiones de clientes. Asimismo, se han agregado dos nuevos objetos, Sesión y Usuario, al Monitor de rendimiento para permitir ajustar al servidor en un ambiente de usuarios múltiples
configuracion inicial de la maquina
Antes de poder llevar a cabo este recorrido completo, se requiere la configuración siguiente:
· Windows 2000 Server sin haber instalado servicios de terminal y con soporte de red y TCP\IP instalado.
· Una máquina que tenga Windows 3.11 ó Windows 9x instalado con soporte de red y TCP/IP de 32-bits instalado.
Además, se recomienda contar con el siguiente equipo:
· Una tarjeta de red adicional en su Windows 2000 Server
· Una máquina Windows 3.11 y una máquina Windows 9x ó NT
· Un total de dos clientes
para instalar terminal Services
La instalación de Terminal Services se lleva a cabo mediante el Panel de control utilizando el asistente de Agregar/Eliminar programas.
Instalar Terminal Services
1. Si aún no se ha conectado como Administrador, hágalo.
2. Haga clic en Inicio, apunte a Configuración, y haga clic en el Panel de control.
3. Haga doble clic en Agregar/Eliminar programas.
4. Haga clic en Agregar/Eliminar componentes de Windows.
5.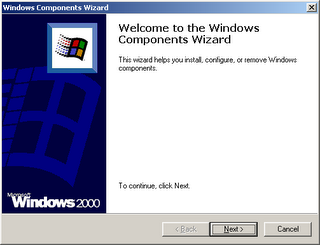
Aparecerá el asistente de Componentes de Windows, haga clic en Siguiente.
6. Desplácese hacia abajo hasta que encuentre Terminal Services.
7. Haga clic en Terminal Services (el cuadro deberá quedar en blanco).
8. Haga clic en el botón Detalles.
9. Marque los cuadros de Archivos del creador de cliente, habilitar Terminal Services, e Instalar controladores de tablero disponibles, y después haga clic en OK.
10. Haga clic en Siguiente, para continuar.
11. En la pantalla aparecerá un mensaje de advertencia de que algunas aplicaciones pueden no funcionar adecuadamente, haga clic Siguiente.
Nota: Algunas aplicaciones no soportan propiedades de usuarios múltiples. En este caso un usuario estará cancelando las propiedades de otro. Si existen algunos productos de Microsoft en está lista, visite http://www.microsoft.com para obtener los parches. Si no es un producto Microsoft, contacte a su proveedor.
12. Si se le solicita el CD-ROM de Windows 2000 Server, colóquelo en la unidad o especifique la ruta alternativa.
13. Una vez que la configuración establezca los componentes de Terminal Services que ha seleccionado, aparecerá una notificación de terminación, haga clic en Finalizar.
14. Cuándo se le pida reiniciar la máquina, haga clic en Sí.
15.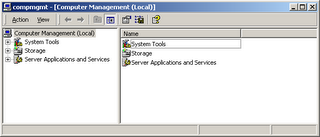
Una vez que su computadora haya realizado el reinicio, haga clic en Inicio, apunte a Programas, apunte a Herramientas administrativas, haga clic en Administración de la computadora para ver si la instalación ha tenido éxito.
16. Haga doble clic en Herramientas del sistema y después en Servicios.
17. Desplácese hasta que aparezca Terminal services en el nombre de la columna, si se encuentra ahí y la columna de estado indica Iniciado, entonces la instalación ha tenido éxito.
18. Si no, abra el Asistente de componente de Windows (vea los pasos 1 – 5) y asegúrese de haber marcado el cuadro de Terminal Services. Si el servicio existe pero no se ha iniciado, abra el Visor de eventos y después busque las advertencias o errores. Si existe alguno, consulte la ayuda para obtener asistencia sobre cómo resolver el problema.
Si la instalación tuvo éxito, puede continuar con la sección de Configuración del cliente de este recorrido.
Configuracion del Cliente
Utilizará el creador de clientes de Terminal Server para realizar los discos de instalación del cliente.
Crear discos de instalación de 32-bits
1. Si no lo ha hecho todavía, conéctese como Administrador.
2. Haga clic en Inicio, apunte a Programas, apunte a Herramientas administrativas y después haga clic en Creador del cliente de Terminal Server.
3. Haga clic en Terminal Services para Windows de 32-bits x86.
4. En la unidad de destino, especifique la unidad de disco flexible que planee utilizar.
5.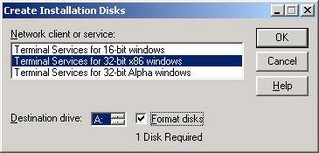
Haga clic en el cuadro Formatear discos.
6. Haga clic en OK para crear el disco.
7. Inserte el disco en la unidad que haya especificado y haga clic en OK.
8. Haga clic en Sí para confirmar el formateo del disco.
9. Haga clic en OK para terminar.
Ahora que ha creado el disco, puede cerrar el Creador de cliente de Terminal Server y continuar con la instalación del Software del cliente de Terminal.
Instalar Software de cliente Terminal de 32-bits
1. Conéctese a su cliente Windows 95 ó Windows NT Workstation (al conectarse a Windows NT hágalo con una cuenta que sea miembro del grupo del Administrador).
2. Haga clic en Inicio y después en Ejecutar.
3. Tecleé: a:\setup y después haga clic en OK.
4.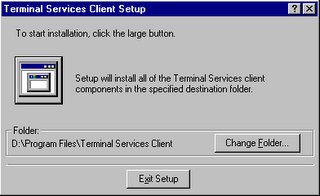
Haga clic en Continuar para iniciar la instalación.
5. Introduzca su nombre y el de la organización, y haga clic en OK.
6. Haga clic en Aceptar para aceptar el contrato de licencia.
7. Verifique la carpeta de destino y después haga clic en el Botón grande.
8. Haga clic en Sí para instalar el software del cliente para todos los usuarios.
9. Haga clic en OK para salir de la instalación.
10. Puede empezar ahora a utilizar el software del cliente. No necesita reiniciar la máquina. Si tiene una configuración de la máquina de Windows 3.11, continúe con los Clientes de 16-bits, si no, vaya a Conectar un cliente al servidor.
Crear discos de instalación para un cliente de 16-bits
1. Si no lo ha hecho todavía, conéctese como Administrador.
2. Haga clic en Inicio, apunte a Programas, apunte a Herramientas administrativas, y haga clic en Creador de cliente para Terminal Server.
3. Haga clic en Terminal Services para Windows de 16-bit.
4. En la unidad de destino, especifique el disco flexible que desea utilizar.
5. Haga clic en el cuadro Formatear discos.
6. Haga clic en OK para crear el disco.
7. Inserte su disco en la unidad que acaba de especificar y haga clic en OK.
8. Haga clic en Sí para confirmar el formateo del disco.
9. Cuando se le indique que inserte un segundo disco, haga clic en OK.
10. Haga clic en Sí para confirmar el formateo del disco.
11. Cuando se le indique que inserte un tercer disco haga clic en OK.
12. Haga clic en Sí para confirmar el formateo del disco.
13. Haga clic en OK para terminar.
Ahora que ya cuenta con el disco, puede cerrar el Creador de cliente de Terminal Server y continuar con la instalación del Software de clientes de Terminal.
Instalar el Software de cliente de 16-bits
1. En el Administrador de programas, haga clic en Archivo y después en Ejecutar.
2. Inserte el Disco de cliente de Terminal Services en la unidad de disco flexible.
3. Tecleé a:\setup ó tecleé b:\setup (dependiendo de la unidad que contenga el disco de instalación) y haga clic en OK.
4. Haga clic en OK para iniciar la instalación.
5. Introduzca su nombre y organización y haga clic en OK.
6. Haga clic en OK para confirmar.
7. Haga clic en Acepto para aceptar el contrato de licencia.
8. Haga clic en el botón grande para iniciar la instalación.
10. Haga clic en Continuar para seleccionar el Grupo de programa predeterminado.
11. Cuando se le solicite el segundo disco, colóquelo en la unidad y haga clic en OK.
12. Cuando se le solicite el tercer disco, colóquelo en la unidad y haga clic en OK.
13. Haga clic en OK para terminar la instalación.
Ahora puede continuar con Conectar un cliente de 16-bits a un servidor.
Conectar un cliente de 32-bits a un servidor
1. En su máquina cliente, haga clic en Inicio, apunte a Programas, apunte a Cliente de Terminal Services, haga clic en Cliente de Terminal Services.
2. Tecleé el nombre del servidor que instaló.
3. Establezca el Area de pantalla: a la mayor soportada.
4. Haga clic en Conectar.
5. Cuando aparezca el cuadro Conectarse a Windows, conéctese utilizando su cuenta de administrador en su Terminal Server.
Puede requerir varios minutos para conectarse, dependiendo de su servidor. Ahora que se ha conectado, puede utilizar las aplicaciones que estén instaladas en su Terminal Server.
Conectar un cliente de 16-bits a un servidor
1. En su cliente Windows 3.11, abra el grupo de programas Cliente Terminal Services, si no la ha hecho todavía.
2. Haga doble clic en Cliente de Terminal Services.
3. Teclee el nombre de su Terminal Server y haga clic en Conectar.
Requerirá algunos minutos para conectarse dependiendo de su servidor. Ahora que se ha conectado puede utilizar cualquiera de las aplicaciones que están instaladas en su Terminal Server. Por ejemplo, puede ejecutar Internet Explorer 5.0 en una máquina Windows 3.11 de 16-bits.
Herramientas administrativas de
Terminal Services
Al instalar Terminal Services, se agregan dos herramientas administrativas: Administración de Terminal Server y Configuración de Terminal Services.
Administración de Terminal Server. La herramienta Administración de Terminal Server se utiliza para consultar y administrar las sesiones de Terminal Server, los usuarios y procesos que se encuentran en Terminal Servers. Entre las funciones que se llevan a cabo se incluyen:
· Desconectar una sesión de Terminal Server
· Enviar un mensaje a una sesión/usuario de Terminal Server
· Reiniciar una sesión de Terminal Server
· Presentar el estado de conexión de sesión de Terminal Server
· Presentar la información del cliente de sesión de Terminal Server
· Presentar el proceso del usuario y el sistema
· Terminar un proceso
· Presentar la información de Terminal Server
· Controlar de manera remota una sesión de usuario
Configuración de Terminal Services Genera, modifica y elimina sesiones y conjuntos de sesiones en su Terminal Server. Las funciones realizadas por la configuración de conexión de Terminal Server incluyen:
· Configurar una nueva conexión
· Administrar los permisos para una conexión
· Agregar usuarios y grupos a las listas de permisos
· Controlar las programaciones de temporización y las configuraciones de desconexión
Editar conexiones actuales mediante la configuración de Terminal Services
1. Haga clic en Inicio, apunte a Programas, apunte a Herramientas administrativas y haga clic en Configuración de Terminal Services.
2. Haga doble clic en Conexiones, podrá ver una conexión predeterminada llamada RDP-Tcp.
3. Haga clic en el botón derecho en la conexión llamada RDP-Tcp.
4. Haga clic en Propiedades; seleccione la pestaña Adaptador de red.
5. Cierre cualquier otro adaptador que no sea Todos los adaptadores de red configurados con este protocolo (esto permite agregar una segunda conexión más tarde).
6. Haga clic en la pestaña Configuraciones de conexión.
7. Elija Siempre utilizar la siguiente información de conexión.
8. Para Nombre del usuario: , Dominio: , y Contraseña: introduzca la información de su cuenta de administrador (Si su servidor es un servidor independiente entonces, introduzca el nombre de su computadora como su Dominio:).
9. Haga clic en OK.
10. Conéctese a Terminal Server desde cualquiera de sus clientes (consulte, Conectar un cliente a un servidor).
Tenga en cuenta que al conectarse a su servidor se habrá conectado automáticamente como Administrador.
Crear una nueva conexión utilizando la configuración de Terminal Services
1. Si no lo ha hecho todavía, inicie la configuración de Terminal Services (MMC)
2. Haga doble clic en Conexiones.
3. En la barra de menú, seleccione Acción y después Crear una conexión nueva.
4. Cuando aparezca el asistente de conexión de Terminal Service, haga clic en Siguiente.
5. Seleccione el tipo de conexión Microsoft RDP 5.0, haga clic en Siguiente.
6. Se le solicitará el nivel de encriptación, elija Bajo y después haga clic en Siguiente.
7. Para el Control Remoto, elija Usar control remoto con las siguientes configuraciones.
8. Para el Nivel de Control, elija Interactuar con la sesión, haga clic en Siguiente.
9. Ahora especifique el nombre de esta conexión y su comentario (opcional), el Tipo de transporte deberá establecerse como tcp. Haga clic en Siguiente.
10. Seleccione una tarjeta de red diferente a la que eligió en el paso 5 para Editar conexiones actuales a través de la configuración de Terminal Services y Todos los adaptadores de red configurados con este protocolo haga clic en Siguiente.
Nota: Si recibe un cuadro de error, Conexión debe ser única, entonces no seleccionó una tarjeta de red diferente a la elegida en el paso 5, Editar conexiones actuales mediante la configuración de Terminal Services y Todos los adaptadores de red configurados con este protocolo. Haga clic en OK y seleccione una tarjeta de red diferente. Terminal services únicamente funciona con el protocolo RDP y tcp. Sin embargo, puede obtener un software de terceros que permite a Terminal services utilizar otros protocolos y la misma tarjeta de red.
11. Haga clic en Finalizar
12. Para utilizar su nueva conexión, conecte su cliente a la dirección IP de la tarjeta de red especificada para su nueva conexión.
heRramientas administrativas de
Terminal Services
Uso de la Administración Terminal Server
1. Haga clic en Inicio apunte a Programas, apunte a Herramientas administrativas, haga clic en Administración de Terminal Server
2. Conéctese a su servidor utilizando uno de los clientes que ha creado
3. Tenga en cuenta que al conectar sus clientes aparecerá en el panel de la derecha una pestaña llamada Usuarios
4. Haga clic con el botón derecho en su cliente, la sesión deberá decir RDP-Tcp#1
5. Haga clic en Enviar mensaje
6. Haga clic en el cuadro Mensaje: teclee el mensaje a su cliente
7. En su cliente, deberá recibir el mensaje que ha enviado
Desconectar al cliente
1. Asegúrese de que el panel de la derecha esté configurado con la pestaña Usuarios, y haga clic en su cliente
2. Ahora haga clic en el botón Desconectar, en la barra de herramientas.
3. Haga clic en OK
La ventana terminal en su cliente se cerrará y la ventana de conexión del cliente a Terminal Services volverá a aparecer. Observe que en su servidor se modifica el estado del cliente terminal a desconectado.
Cualquier programa que se esté ejecutando al desconectar su cliente continuará ejecutándose en el servidor. Para poder cerrar todos los programas, primero tendrá que desconectarse.
Desconectar un cliente
1. Haga clic en Inicio, apunte a Programas, apunte a Herramientas administrativas, haga clic en Administración de Terminal Server.
2. Conéctese a su servidor utilizando uno de los clientes que ha creado.
3. Una vez que se haya conectado al cliente, selecciónelo.
4. En la barra de herramientas, haga clic en el botón Desconectar.
5. Haga clic en OK.
6. La ventana de terminal en su cliente se cerrará y la ventana de conexión del cliente de Terminal Services volverá a aparecer. Observe que en este momento su cliente ya no aparece en el servidor.
Visualizar el estado de un cliente
1. Si no lo ha hecho todavía, inicie Administración de Terminal Server.
2. Conéctese a su servidor con el cliente.
3. Cuando el cliente aparezca en la pestaña de Usuarios, haga clic en él.
4. Haga clic en Estado.
5. Aparecerá la ventana Estado de LogonIDx. A partir de esta ventana podrá visualizar el flujo de datos del cliente.
6. Haga clic en Restablecer Contadores.
7. Los contadores se restablecerán y podrá monitorear el flujo de datos a partir de este punto.
8. Haga clic en Cerrar.
Nota: La pestaña de Sesiones permite administrar a los clientes por sesión en lugar de por usuario.
La Administración de Terminal Services cuenta con una administrador de tareas que le permite visualizar aquellas aplicaciones que se están ejecutando y por cuál usuario.
Usar el administrador de tareas incorporado a la Administración de Terminal Server.
1. Si no lo ha hecho todavía, inicie Administración de Terminal Server.
2. Conéctese a su servidor con un cliente.
3. Haga clic en la pestaña Procesos.
4. En su cliente, inicie el calculador o un equivalente.
5. En su servidor, desplácese hasta que encuentre Calc.exe en la columna imagen.
6. Haga clic con el botón derecho en el Usuario de Calc.exe y después haga clic en Finalizar proceso.
7. Haga clic en OK.
Si regresa a su cliente, el Calculador ya no estará ejecutándose.
Para controlar de manera remota a un usuario, deberá contar con dos clientes de un servidor.
Control remoto de una sesión de usuario
1. Conecte ambos clientes a su servidor y conéctese según sea necesario.
2. En uno de los clientes, haga clic en Inicio, apunte a Programas, apunte a Herramientas administrativas, y haga clic en Administración de Terminal Server.
3. Haga clic en el botón derecho en su otro cliente (deberá estar en blanco y tener RDP-Tcp#x en la columna de sesión) y haga clic en Control Remoto.
4. Haga clic en la flecha hacia abajo, seleccione {tab}, haga clic en el cuadro Ctrl y después en OK.
Ahora puede interactuar con otro usuario y controlar lo que están haciendo. Esta es una buena manera de localizar fallas de usuarios de manera remota. Puede verificar cada uno de los pasos que estén llevando a cabo y ayudarles.
Nota: Si recibe un mensaje de error del administrador de Terminal Services diciendo “Sesión (Id x) de control remoto ha fallado (Error 7025 – Se ha realizado un intento para conectar la sesión cuyo modo de video no se soporta en el cliente actual)” entonces deberá cambiar el modo de video o utilizar otro cliente para control remoto.
Administracion remota mediante Terminal Services
Reinicio remoto de su servidor
1. Conéctese a su servidor y conéctese como Administrador.
2. En la ventana de Terminal haga clic en Inicio, después haga clic en Cerrar.
3.
En ¿Qué quiere hacer? Haga clic en la flecha hacia abajo y elija Reiniciar y haga clic en OK.
La ventana de Terminal quedará en blanco y no verá nada más que el fondo. Requerirá un tiempo para que el servidor cierre todas las conexiones y se reinicie. Una vez que el servidor cierre todas sus conexiones empezará a reiniciar la ventana de Conexión a Terminal Services. Es posible cerrar de manera remota su servidor. Si elige cerrarlo, se reiniciará.
Añadir usuarios en forma remota
1. Conéctese a su servidor y conéctese como Administrador.
2. Haga clic en Inicio, apunte a Programas, apunte a Herramientas administrativas, haga clic en Administración de la computadora.
3. Haga doble clic en Herramientas del sistema.
4. Haga doble clic en Usuarios y grupos locales.
5. Haga doble clic en Usuarios para visualizar los usuarios actuales.
6. Haga clic en Acción en la barra del Menú.
7. Apunte a Nuevo, haga clic en Usuarios…
8. Introduzca su nombre de pila en el cuadro Nombre del usuario:
9. En Nombre completo: teclee su nombre completo.
10. Para descripción, teclee “Mi cuenta remota”.
11. Deje la Contraseña en blanco.
12. No marque el cuadro Usuario debe cambiar contraseña en la siguiente conexión.
13. Haga clic en Crear.
14. Haga clic en Cerrar.
Su nombre aparecerá ahora en la lista de usuarios. Ahora puede conectarse a su computadora utilizando está cuenta.
Eliminar usuarios en forma remota
1. Conéctese a su servidor y conéctese como Administrador.
2. Haga clic en Inicio, apunte a Programas, apunte a Herramientas administrativas, haga clic en Administración de la computadora.
3. Haga doble clic en Herramientas del sistema.
4. Haga doble clic en Usuarios y grupos locales.
5. Haga doble clic en Usuarios para visualizar los usuarios actuales.
6. Haga clic en la cuenta que acaba de crear.
7. Haga clic en Acción en la barra del Menú.
8. Haga clic en Eliminar.
9. Aparecerá un cuadro de dialogo para confirmar la eliminación del usuario, haga clic en Sí.
Su usuario ya no aparecerá en la lista de usuarios y ya no podrá utilizarlos para conectarse.
Microsoft® Windows 2000 Server, Terminal Services ofrece la experiencia de Windows® para diversificar hardware de escritorio mediante la emulación de terminales. Terminal Server soporta una amplia gama de clientes y mejora los ambientes de cómputo al:
· Ampliar la familia Windows escalable, que da servicio a compañías que quieren implementar la solución de "cliente delgado" para ofrecer Windows de 32-bits a una gran variedad de dispositivos de hardware de escritorio heredados.
· Combinar el bajo costo de una terminal con los beneficios de un ambiente administrado basado en Windows, ofrece el mismo ambiente de bajo costo y administración central de un mainframe tradicional con terminales, pero añade la familiaridad, facilidad de uso y variedad de soporte para aplicaciones que ofrece una plataforma de sistema operativo Windows.
COMPONENTES DEL PRODUCTO
Windows 2000 Terminal Services consiste en cuatro componentes:
· Terminal Server—Este núcleo de servidor multi-usuario proporciona la capacidad de albergar varias sesiones simultaneas de clientes en Windows 2000 Server y en versiones futuras de Windows Server. Terminal Services pueden albergar directamente escritorios de cliente multi-usuario compatibles que se ejecuten en una variedad de hardware basado o no en Windows. Las aplicaciones estándar basadas en Windows, si están escritas adecuadamente, no requieren ninguna modificación para ejecutarse en Terminal Server, y se pueden utilizar todas las infraestructuras de administración y tecnologías estándar basadas en Windows 2000 para administrar los escritorios cliente.
· Protocolo de presentación remota—Componente clave de Terminal Services, este protocolo permite al cliente comunicarse con Terminal Server en una red. Este protocolo se basa en el protocolo T.120 de la Unión internacional de telecomunicaciones (UIT) y es un protocolo de multi-canal que está ajustado para ambientes empresariales de ancho de banda elevado, y que dará soporte a tres niveles de encriptación.
· Cliente de Terminal Server—El software de cliente que presenta una interfaz Windows de 32 bits familiar en una gran variedad de hardware de escritorio:
· Nuevos dispositivos Terminal basados en Windows (incrustados).
· Computadoras personales que ejecutan Windows 95, Windows 98, y Windows NT Workstation 3.51, 4.0, ó Windows 2000 Professional.
· Computadoras personales que ejecutan Windows for Workgroups 3.11.
· Herramientas de administración—Además de todas las herramientas de administración familiares de Windows 2000 Server, Terminal Services añade un administrador de licencias de Terminal Services, un creador de cliente de Terminal Server, la configuración de Terminal Services (MMC) y herramientas de administración para Terminal Server para administrar sesiones de clientes. Asimismo, se han agregado dos nuevos objetos, Sesión y Usuario, al Monitor de rendimiento para permitir ajustar al servidor en un ambiente de usuarios múltiples
configuracion inicial de la maquina
Antes de poder llevar a cabo este recorrido completo, se requiere la configuración siguiente:
· Windows 2000 Server sin haber instalado servicios de terminal y con soporte de red y TCP\IP instalado.
· Una máquina que tenga Windows 3.11 ó Windows 9x instalado con soporte de red y TCP/IP de 32-bits instalado.
Además, se recomienda contar con el siguiente equipo:
· Una tarjeta de red adicional en su Windows 2000 Server
· Una máquina Windows 3.11 y una máquina Windows 9x ó NT
· Un total de dos clientes
para instalar terminal Services
La instalación de Terminal Services se lleva a cabo mediante el Panel de control utilizando el asistente de Agregar/Eliminar programas.
Instalar Terminal Services
1. Si aún no se ha conectado como Administrador, hágalo.
2. Haga clic en Inicio, apunte a Configuración, y haga clic en el Panel de control.
3. Haga doble clic en Agregar/Eliminar programas.
4. Haga clic en Agregar/Eliminar componentes de Windows.
5.
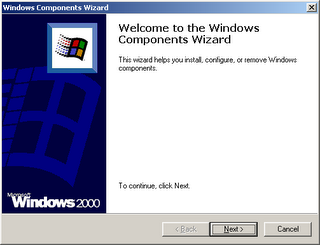
Aparecerá el asistente de Componentes de Windows, haga clic en Siguiente.
6. Desplácese hacia abajo hasta que encuentre Terminal Services.
7. Haga clic en Terminal Services (el cuadro deberá quedar en blanco).
8. Haga clic en el botón Detalles.
9. Marque los cuadros de Archivos del creador de cliente, habilitar Terminal Services, e Instalar controladores de tablero disponibles, y después haga clic en OK.
10. Haga clic en Siguiente, para continuar.
11. En la pantalla aparecerá un mensaje de advertencia de que algunas aplicaciones pueden no funcionar adecuadamente, haga clic Siguiente.
Nota: Algunas aplicaciones no soportan propiedades de usuarios múltiples. En este caso un usuario estará cancelando las propiedades de otro. Si existen algunos productos de Microsoft en está lista, visite http://www.microsoft.com para obtener los parches. Si no es un producto Microsoft, contacte a su proveedor.
12. Si se le solicita el CD-ROM de Windows 2000 Server, colóquelo en la unidad o especifique la ruta alternativa.
13. Una vez que la configuración establezca los componentes de Terminal Services que ha seleccionado, aparecerá una notificación de terminación, haga clic en Finalizar.
14. Cuándo se le pida reiniciar la máquina, haga clic en Sí.
15.
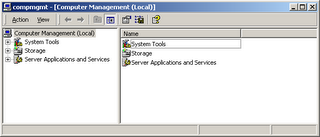
Una vez que su computadora haya realizado el reinicio, haga clic en Inicio, apunte a Programas, apunte a Herramientas administrativas, haga clic en Administración de la computadora para ver si la instalación ha tenido éxito.
16. Haga doble clic en Herramientas del sistema y después en Servicios.
17. Desplácese hasta que aparezca Terminal services en el nombre de la columna, si se encuentra ahí y la columna de estado indica Iniciado, entonces la instalación ha tenido éxito.
18. Si no, abra el Asistente de componente de Windows (vea los pasos 1 – 5) y asegúrese de haber marcado el cuadro de Terminal Services. Si el servicio existe pero no se ha iniciado, abra el Visor de eventos y después busque las advertencias o errores. Si existe alguno, consulte la ayuda para obtener asistencia sobre cómo resolver el problema.
Si la instalación tuvo éxito, puede continuar con la sección de Configuración del cliente de este recorrido.
Configuracion del Cliente
Utilizará el creador de clientes de Terminal Server para realizar los discos de instalación del cliente.
Crear discos de instalación de 32-bits
1. Si no lo ha hecho todavía, conéctese como Administrador.
2. Haga clic en Inicio, apunte a Programas, apunte a Herramientas administrativas y después haga clic en Creador del cliente de Terminal Server.
3. Haga clic en Terminal Services para Windows de 32-bits x86.
4. En la unidad de destino, especifique la unidad de disco flexible que planee utilizar.
5.
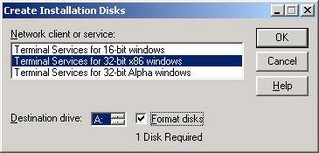
Haga clic en el cuadro Formatear discos.
6. Haga clic en OK para crear el disco.
7. Inserte el disco en la unidad que haya especificado y haga clic en OK.
8. Haga clic en Sí para confirmar el formateo del disco.
9. Haga clic en OK para terminar.
Ahora que ha creado el disco, puede cerrar el Creador de cliente de Terminal Server y continuar con la instalación del Software del cliente de Terminal.
Instalar Software de cliente Terminal de 32-bits
1. Conéctese a su cliente Windows 95 ó Windows NT Workstation (al conectarse a Windows NT hágalo con una cuenta que sea miembro del grupo del Administrador).
2. Haga clic en Inicio y después en Ejecutar.
3. Tecleé: a:\setup y después haga clic en OK.
4.
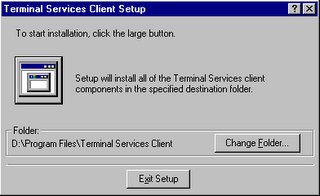
Haga clic en Continuar para iniciar la instalación.
5. Introduzca su nombre y el de la organización, y haga clic en OK.
6. Haga clic en Aceptar para aceptar el contrato de licencia.
7. Verifique la carpeta de destino y después haga clic en el Botón grande.
8. Haga clic en Sí para instalar el software del cliente para todos los usuarios.
9. Haga clic en OK para salir de la instalación.
10. Puede empezar ahora a utilizar el software del cliente. No necesita reiniciar la máquina. Si tiene una configuración de la máquina de Windows 3.11, continúe con los Clientes de 16-bits, si no, vaya a Conectar un cliente al servidor.
Crear discos de instalación para un cliente de 16-bits
1. Si no lo ha hecho todavía, conéctese como Administrador.
2. Haga clic en Inicio, apunte a Programas, apunte a Herramientas administrativas, y haga clic en Creador de cliente para Terminal Server.
3. Haga clic en Terminal Services para Windows de 16-bit.
4. En la unidad de destino, especifique el disco flexible que desea utilizar.
5. Haga clic en el cuadro Formatear discos.
6. Haga clic en OK para crear el disco.
7. Inserte su disco en la unidad que acaba de especificar y haga clic en OK.
8. Haga clic en Sí para confirmar el formateo del disco.
9. Cuando se le indique que inserte un segundo disco, haga clic en OK.
10. Haga clic en Sí para confirmar el formateo del disco.
11. Cuando se le indique que inserte un tercer disco haga clic en OK.
12. Haga clic en Sí para confirmar el formateo del disco.
13. Haga clic en OK para terminar.
Ahora que ya cuenta con el disco, puede cerrar el Creador de cliente de Terminal Server y continuar con la instalación del Software de clientes de Terminal.
Instalar el Software de cliente de 16-bits
1. En el Administrador de programas, haga clic en Archivo y después en Ejecutar.
2. Inserte el Disco de cliente de Terminal Services en la unidad de disco flexible.
3. Tecleé a:\setup ó tecleé b:\setup (dependiendo de la unidad que contenga el disco de instalación) y haga clic en OK.
4. Haga clic en OK para iniciar la instalación.
5. Introduzca su nombre y organización y haga clic en OK.
6. Haga clic en OK para confirmar.
7. Haga clic en Acepto para aceptar el contrato de licencia.
8. Haga clic en el botón grande para iniciar la instalación.
10. Haga clic en Continuar para seleccionar el Grupo de programa predeterminado.
11. Cuando se le solicite el segundo disco, colóquelo en la unidad y haga clic en OK.
12. Cuando se le solicite el tercer disco, colóquelo en la unidad y haga clic en OK.
13. Haga clic en OK para terminar la instalación.
Ahora puede continuar con Conectar un cliente de 16-bits a un servidor.
Conectar un cliente de 32-bits a un servidor
1. En su máquina cliente, haga clic en Inicio, apunte a Programas, apunte a Cliente de Terminal Services, haga clic en Cliente de Terminal Services.
2. Tecleé el nombre del servidor que instaló.
3. Establezca el Area de pantalla: a la mayor soportada.
4. Haga clic en Conectar.
5. Cuando aparezca el cuadro Conectarse a Windows, conéctese utilizando su cuenta de administrador en su Terminal Server.
Puede requerir varios minutos para conectarse, dependiendo de su servidor. Ahora que se ha conectado, puede utilizar las aplicaciones que estén instaladas en su Terminal Server.
Conectar un cliente de 16-bits a un servidor
1. En su cliente Windows 3.11, abra el grupo de programas Cliente Terminal Services, si no la ha hecho todavía.
2. Haga doble clic en Cliente de Terminal Services.
3. Teclee el nombre de su Terminal Server y haga clic en Conectar.
Requerirá algunos minutos para conectarse dependiendo de su servidor. Ahora que se ha conectado puede utilizar cualquiera de las aplicaciones que están instaladas en su Terminal Server. Por ejemplo, puede ejecutar Internet Explorer 5.0 en una máquina Windows 3.11 de 16-bits.
Herramientas administrativas de
Terminal Services
Al instalar Terminal Services, se agregan dos herramientas administrativas: Administración de Terminal Server y Configuración de Terminal Services.
Administración de Terminal Server. La herramienta Administración de Terminal Server se utiliza para consultar y administrar las sesiones de Terminal Server, los usuarios y procesos que se encuentran en Terminal Servers. Entre las funciones que se llevan a cabo se incluyen:
· Desconectar una sesión de Terminal Server
· Enviar un mensaje a una sesión/usuario de Terminal Server
· Reiniciar una sesión de Terminal Server
· Presentar el estado de conexión de sesión de Terminal Server
· Presentar la información del cliente de sesión de Terminal Server
· Presentar el proceso del usuario y el sistema
· Terminar un proceso
· Presentar la información de Terminal Server
· Controlar de manera remota una sesión de usuario
Configuración de Terminal Services Genera, modifica y elimina sesiones y conjuntos de sesiones en su Terminal Server. Las funciones realizadas por la configuración de conexión de Terminal Server incluyen:
· Configurar una nueva conexión
· Administrar los permisos para una conexión
· Agregar usuarios y grupos a las listas de permisos
· Controlar las programaciones de temporización y las configuraciones de desconexión
Editar conexiones actuales mediante la configuración de Terminal Services
1. Haga clic en Inicio, apunte a Programas, apunte a Herramientas administrativas y haga clic en Configuración de Terminal Services.
2. Haga doble clic en Conexiones, podrá ver una conexión predeterminada llamada RDP-Tcp.
3. Haga clic en el botón derecho en la conexión llamada RDP-Tcp.
4. Haga clic en Propiedades; seleccione la pestaña Adaptador de red.
5. Cierre cualquier otro adaptador que no sea Todos los adaptadores de red configurados con este protocolo (esto permite agregar una segunda conexión más tarde).
6. Haga clic en la pestaña Configuraciones de conexión.
7. Elija Siempre utilizar la siguiente información de conexión.
8. Para Nombre del usuario: , Dominio: , y Contraseña: introduzca la información de su cuenta de administrador (Si su servidor es un servidor independiente entonces, introduzca el nombre de su computadora como su Dominio:).
9. Haga clic en OK.
10. Conéctese a Terminal Server desde cualquiera de sus clientes (consulte, Conectar un cliente a un servidor).
Tenga en cuenta que al conectarse a su servidor se habrá conectado automáticamente como Administrador.
Crear una nueva conexión utilizando la configuración de Terminal Services
1. Si no lo ha hecho todavía, inicie la configuración de Terminal Services (MMC)
2. Haga doble clic en Conexiones.
3. En la barra de menú, seleccione Acción y después Crear una conexión nueva.
4. Cuando aparezca el asistente de conexión de Terminal Service, haga clic en Siguiente.
5. Seleccione el tipo de conexión Microsoft RDP 5.0, haga clic en Siguiente.
6. Se le solicitará el nivel de encriptación, elija Bajo y después haga clic en Siguiente.
7. Para el Control Remoto, elija Usar control remoto con las siguientes configuraciones.
8. Para el Nivel de Control, elija Interactuar con la sesión, haga clic en Siguiente.
9. Ahora especifique el nombre de esta conexión y su comentario (opcional), el Tipo de transporte deberá establecerse como tcp. Haga clic en Siguiente.
10. Seleccione una tarjeta de red diferente a la que eligió en el paso 5 para Editar conexiones actuales a través de la configuración de Terminal Services y Todos los adaptadores de red configurados con este protocolo haga clic en Siguiente.
Nota: Si recibe un cuadro de error, Conexión debe ser única, entonces no seleccionó una tarjeta de red diferente a la elegida en el paso 5, Editar conexiones actuales mediante la configuración de Terminal Services y Todos los adaptadores de red configurados con este protocolo. Haga clic en OK y seleccione una tarjeta de red diferente. Terminal services únicamente funciona con el protocolo RDP y tcp. Sin embargo, puede obtener un software de terceros que permite a Terminal services utilizar otros protocolos y la misma tarjeta de red.
11. Haga clic en Finalizar
12. Para utilizar su nueva conexión, conecte su cliente a la dirección IP de la tarjeta de red especificada para su nueva conexión.
heRramientas administrativas de
Terminal Services
Uso de la Administración Terminal Server
1. Haga clic en Inicio apunte a Programas, apunte a Herramientas administrativas, haga clic en Administración de Terminal Server
2. Conéctese a su servidor utilizando uno de los clientes que ha creado
3. Tenga en cuenta que al conectar sus clientes aparecerá en el panel de la derecha una pestaña llamada Usuarios
4. Haga clic con el botón derecho en su cliente, la sesión deberá decir RDP-Tcp#1
5. Haga clic en Enviar mensaje
6. Haga clic en el cuadro Mensaje: teclee el mensaje a su cliente
7. En su cliente, deberá recibir el mensaje que ha enviado
Desconectar al cliente
1. Asegúrese de que el panel de la derecha esté configurado con la pestaña Usuarios, y haga clic en su cliente
2. Ahora haga clic en el botón Desconectar, en la barra de herramientas.
3. Haga clic en OK
La ventana terminal en su cliente se cerrará y la ventana de conexión del cliente a Terminal Services volverá a aparecer. Observe que en su servidor se modifica el estado del cliente terminal a desconectado.
Cualquier programa que se esté ejecutando al desconectar su cliente continuará ejecutándose en el servidor. Para poder cerrar todos los programas, primero tendrá que desconectarse.
Desconectar un cliente
1. Haga clic en Inicio, apunte a Programas, apunte a Herramientas administrativas, haga clic en Administración de Terminal Server.
2. Conéctese a su servidor utilizando uno de los clientes que ha creado.
3. Una vez que se haya conectado al cliente, selecciónelo.
4. En la barra de herramientas, haga clic en el botón Desconectar.
5. Haga clic en OK.
6. La ventana de terminal en su cliente se cerrará y la ventana de conexión del cliente de Terminal Services volverá a aparecer. Observe que en este momento su cliente ya no aparece en el servidor.
Visualizar el estado de un cliente
1. Si no lo ha hecho todavía, inicie Administración de Terminal Server.
2. Conéctese a su servidor con el cliente.
3. Cuando el cliente aparezca en la pestaña de Usuarios, haga clic en él.
4. Haga clic en Estado.
5. Aparecerá la ventana Estado de LogonIDx. A partir de esta ventana podrá visualizar el flujo de datos del cliente.
6. Haga clic en Restablecer Contadores.
7. Los contadores se restablecerán y podrá monitorear el flujo de datos a partir de este punto.
8. Haga clic en Cerrar.
Nota: La pestaña de Sesiones permite administrar a los clientes por sesión en lugar de por usuario.
La Administración de Terminal Services cuenta con una administrador de tareas que le permite visualizar aquellas aplicaciones que se están ejecutando y por cuál usuario.
Usar el administrador de tareas incorporado a la Administración de Terminal Server.
1. Si no lo ha hecho todavía, inicie Administración de Terminal Server.
2. Conéctese a su servidor con un cliente.
3. Haga clic en la pestaña Procesos.
4. En su cliente, inicie el calculador o un equivalente.
5. En su servidor, desplácese hasta que encuentre Calc.exe en la columna imagen.
6. Haga clic con el botón derecho en el Usuario de Calc.exe y después haga clic en Finalizar proceso.
7. Haga clic en OK.
Si regresa a su cliente, el Calculador ya no estará ejecutándose.
Para controlar de manera remota a un usuario, deberá contar con dos clientes de un servidor.
Control remoto de una sesión de usuario
1. Conecte ambos clientes a su servidor y conéctese según sea necesario.
2. En uno de los clientes, haga clic en Inicio, apunte a Programas, apunte a Herramientas administrativas, y haga clic en Administración de Terminal Server.
3. Haga clic en el botón derecho en su otro cliente (deberá estar en blanco y tener RDP-Tcp#x en la columna de sesión) y haga clic en Control Remoto.
4. Haga clic en la flecha hacia abajo, seleccione {tab}, haga clic en el cuadro Ctrl y después en OK.
Ahora puede interactuar con otro usuario y controlar lo que están haciendo. Esta es una buena manera de localizar fallas de usuarios de manera remota. Puede verificar cada uno de los pasos que estén llevando a cabo y ayudarles.
Nota: Si recibe un mensaje de error del administrador de Terminal Services diciendo “Sesión (Id x) de control remoto ha fallado (Error 7025 – Se ha realizado un intento para conectar la sesión cuyo modo de video no se soporta en el cliente actual)” entonces deberá cambiar el modo de video o utilizar otro cliente para control remoto.
Administracion remota mediante Terminal Services
Reinicio remoto de su servidor
1. Conéctese a su servidor y conéctese como Administrador.
2. En la ventana de Terminal haga clic en Inicio, después haga clic en Cerrar.
3.
En ¿Qué quiere hacer? Haga clic en la flecha hacia abajo y elija Reiniciar y haga clic en OK.
La ventana de Terminal quedará en blanco y no verá nada más que el fondo. Requerirá un tiempo para que el servidor cierre todas las conexiones y se reinicie. Una vez que el servidor cierre todas sus conexiones empezará a reiniciar la ventana de Conexión a Terminal Services. Es posible cerrar de manera remota su servidor. Si elige cerrarlo, se reiniciará.
Añadir usuarios en forma remota
1. Conéctese a su servidor y conéctese como Administrador.
2. Haga clic en Inicio, apunte a Programas, apunte a Herramientas administrativas, haga clic en Administración de la computadora.
3. Haga doble clic en Herramientas del sistema.
4. Haga doble clic en Usuarios y grupos locales.
5. Haga doble clic en Usuarios para visualizar los usuarios actuales.
6. Haga clic en Acción en la barra del Menú.
7. Apunte a Nuevo, haga clic en Usuarios…
8. Introduzca su nombre de pila en el cuadro Nombre del usuario:
9. En Nombre completo: teclee su nombre completo.
10. Para descripción, teclee “Mi cuenta remota”.
11. Deje la Contraseña en blanco.
12. No marque el cuadro Usuario debe cambiar contraseña en la siguiente conexión.
13. Haga clic en Crear.
14. Haga clic en Cerrar.
Su nombre aparecerá ahora en la lista de usuarios. Ahora puede conectarse a su computadora utilizando está cuenta.
Eliminar usuarios en forma remota
1. Conéctese a su servidor y conéctese como Administrador.
2. Haga clic en Inicio, apunte a Programas, apunte a Herramientas administrativas, haga clic en Administración de la computadora.
3. Haga doble clic en Herramientas del sistema.
4. Haga doble clic en Usuarios y grupos locales.
5. Haga doble clic en Usuarios para visualizar los usuarios actuales.
6. Haga clic en la cuenta que acaba de crear.
7. Haga clic en Acción en la barra del Menú.
8. Haga clic en Eliminar.
9. Aparecerá un cuadro de dialogo para confirmar la eliminación del usuario, haga clic en Sí.
Su usuario ya no aparecerá en la lista de usuarios y ya no podrá utilizarlos para conectarse.















